Mac users often face a common issue when their system crashes or malfunctions, and they wish to go back to a previous date when everything was working fine. It may seem like an uphill task to restore Mac to a previous date without using Time Machine, but it is doable. In this comprehensive guide, we will walk you through the process of restoring your Mac to a previous date without Time Machine.
Backup Your Data Before Proceeding
Before you start the restoration process, it is essential to back up all the data present in your Mac because the restoration process will wipe out all data saved after the restore point you choose. The backup process is necessary to prevent the loss of important files. You can back up your data either manually or by using iCloud or any compatible software.
Determine the Exact Date for Restoration
You need to determine the exact date of your restore point to return your Mac to a former condition. You can do this by going through the files and taking note of when they were last modified or go back through your time machine backups.
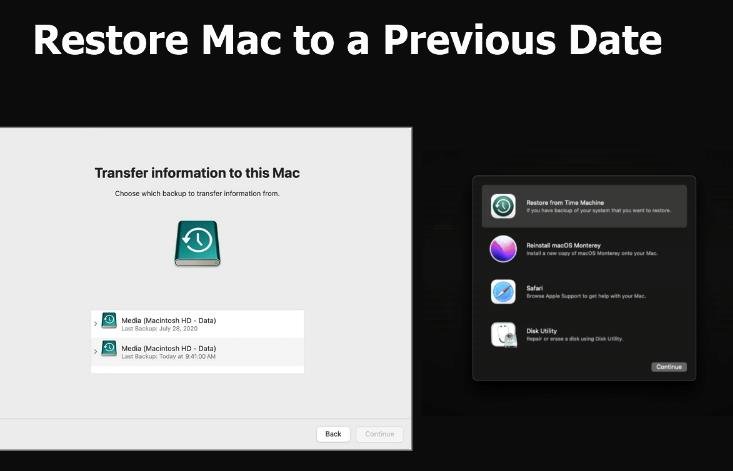
Reinstall the macOS System
The next step is to reinstall the macOS system. You can do this by following these simple steps:
- Insert the macOS installation disc and restart the Mac.
- Hold down the “Option” button as the Mac restarts.
- Select the bootable disk and click on the “Install” button.
- Follow the prompts and complete the installation process.
- Select the date you noted earlier during the installation process, and that will be your restore point.
Note: If you don’t have a macOS installation disc, you can download the macOS installer from the Mac App Store or create a bootable USB drive.
Repair File System Errors
After the installation process, you might have to repair any file system errors that may have occurred. You can do this by using the Disk Utility tool, which is built into the macOS system. Open the tool and click on “First Aid” followed by “Run.”
Reinstall Your Applications and Software
The next step is to reinstall the applications and software used before the restoration process. You can further restore the backups of the data and files saved before the restore point. This completes the restoration process, and your Mac will be restored to its previous state.
Other Considerations
The above restoration process is for Intel-based Macs, while the process for M1-based Macs is different.
Restoration to previous dates without Time Machine may take a long time as you have to download installation software and reinstall applications.
The restoration process doesn’t offer any guarantee of the successful restoration. So it’s always suggestible to have a regular backup of data.
Conclusion
In summary, restoring your Mac to a previous date without Time Machine is possible but requires a little knowledge and effort. By following the above steps, you can bring back your Mac to its previous condition and prevent the loss of important data. Always remember to back up your data before initiating any restoration process to avoid the loss of data.
FAQs
1. What does it mean to restore a Mac to a previous date without Time Machine?
Restoring a Mac to a previous date without Time Machine means reverting your system to an earlier state or configuration, usually to fix issues or recover lost data. This process is typically done using Time Machine, Apple’s built-in backup solution. However, if you haven’t set up Time Machine or don’t have a backup, you can still attempt to restore your Mac using alternative methods.
2. Can I restore my Mac to a previous date if I don’t have a Time Machine backup?
Yes, it’s possible to restore your Mac to a previous date without a Time Machine backup, but your options will be limited. You can try using third-party data recovery tools, macOS recovery mode, or manual restoration of specific files or settings from previous versions if available.
3. What are some third-party data recovery tools that I can use to restore my Mac without Time Machine?
Some popular third-party data recovery tools for Mac include Disk Drill, EaseUS Data Recovery Wizard, and Stellar Data Recovery. These tools can help you recover lost or deleted files, even if you don’t have a Time Machine backup. Keep in mind that the success rate of data recovery depends on various factors like how much time has passed since the deletion and whether the data has been overwritten.
4. How do I use macOS Recovery mode to restore my Mac without Time Machine?
macOS Recovery mode provides access to utilities that can help you troubleshoot your Mac, reinstall macOS, and restore your system. To use macOS Recovery mode:
- Turn off your Mac.
- Press and hold the Command (⌘) and R keys while turning on your Mac.
- Release the keys when you see the Apple logo or a spinning globe.
- Select “Reinstall macOS” from the macOS Utilities window.
- Follow the on-screen instructions to reinstall macOS.
Note that reinstalling macOS will not erase your data, but it’s always a good idea to back up your files before proceeding.
5. Can I restore individual files or settings without Time Machine or third-party tools?
In some cases, you might be able to recover previous versions of files or settings without using Time Machine or third-party tools. For example, some applications like Microsoft Word or Apple Pages save previous versions of documents automatically. You can also check your email or cloud storage services for backup copies of important files. However, this method may not work for all files or system settings, and its success depends on the availability of previous versions or backups.
