Are you tired of Tiny Task slowing down your computer? You’re not alone! While this automation tool is convenient and free, it can sometimes get in the way of your PC’s performance. If you’re wondering how to stop Tiny Task from running amok, you’re in the right place. In this article, we’ll guide you through the simple steps to stop Tiny Task and regain control over your computer. Whether you’re a seasoned user or just starting out, you’ll learn how to easily halt Tiny Task and get your PC running smoothly again.
Key Takeaways:
- Stopping Tiny Task: To stop Tiny Task, simply close the app’s window, and the recorded action will be stopped immediately.
- Unique Features: Tiny Task stands out from other automation tools due to its free and open-source nature, lightweight design, and user-friendly interface that doesn’t require technical knowledge.
- Convenience: Tiny Task is designed for convenience, allowing users to automate repetitive tasks without compromising on performance, and its simplicity makes it accessible to users without programming knowledge.
Brief About Tiny Task
The automation tool, Tiny Task, is a comprehensive and small software that enables users to automate different tasks on their PC, especially for platforms like Minecraft or Roblox. Besides that, Tiny Task also allows users to automate trivial tasks on their PC as well.
Understanding Tiny Task’s Functionality
If you’re looking for an automation tool that can help you record and automate repetitive tasks without compromising on performance, Tiny Task is an excellent choice. It’s designed to make automation easy and convenient, without requiring users to have technical knowledge of programming or coding.
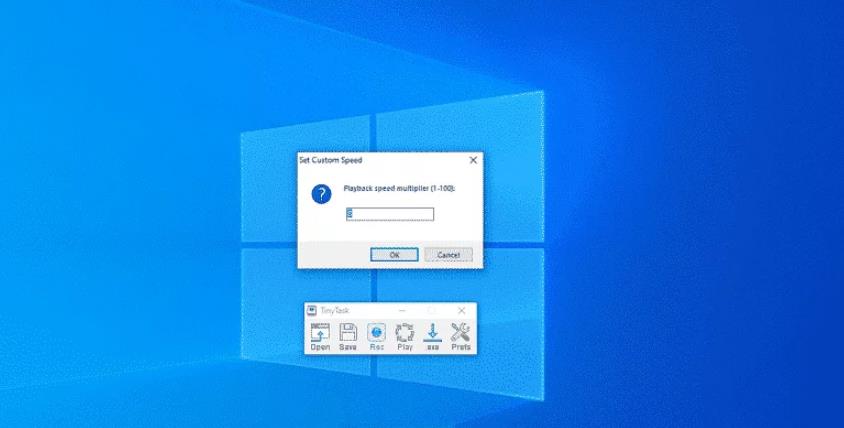
Key Features of Tiny Task
Tiny Task boasts several key features that make it a popular choice among users. Here are some of the most notable ones:
- 100% free and open-source, allowing users to modify the code if needed
- Lightweight, ensuring it doesn’t hinder the functions of other apps running in the background
- User-friendly interface, making it easy to use without technical knowledge
- Ability to automate repetitive tasks on PC, especially for platforms like Minecraft or Roblox
- Doesn’t take up a lot of space and storage on your PC
Understanding the key features of Tiny Task, it’s clear that this automation tool is designed to provide users with a convenient and hassle-free experience. The fact that it’s free, open-source, and lightweight makes it an attractive option for those looking to automate tasks on their PC.
Factors Affecting Tiny Task’s Performance
Even with its simplicity and user-friendly interface, Tiny Task’s performance can be affected by various factors that may slow down your computer. These factors include:
- System resource usage
- Background applications
- Task complexity
- Computer specifications
Recognizing these factors is crucial in optimizing Tiny Task’s performance and preventing it from slowing down your computer.
Technical Requirements for Running Tiny Task
If you’re planning to use Tiny Task, ensure that your computer meets the minimum technical requirements, including a Windows operating system, at least 1 GB of RAM, and a 1 GHz processor. Meeting these requirements will ensure a smooth and efficient automation experience.
Common Issues with Tiny Task
There’s a possibility that you may encounter issues while using Tiny Task, such as slow performance, crashes, or errors. These issues can be attributed to various factors, including system resource constraints, conflicts with other applications, or task complexity.
Requirements for running complex tasks, for instance, may exceed your computer’s capabilities, leading to slow performance or crashes. Similarly, conflicts with other applications running in the background can also affect Tiny Task’s performance. Understanding these common issues is crucial in troubleshooting and resolving problems that may arise while using Tiny Task.
How to Stop Tiny Task
For those who are struggling to stop Tiny Task from slowing down their computer, don’t worry, you’re in the right place.
Tips for Stopping Tiny Task Immediately
Even if you’re in the middle of an automated task, you can stop Tiny Task right away. Here are some tips to help you do so:
- Press the ‘Esc’ key to stop the automation process.
- Click on the ‘Stop’ button in the Tiny Task window.
- Close the Tiny Task window to stop the automation immediately.
After stopping the automation, you can restart it whenever you’re ready.
Using the Exit Button to Stop Automation
Stop worrying about complicated processes to stop Tiny Task. The simplest way to stop the automation is to use the exit button.
Immediately after you click on the exit button, the automation process will come to a halt, and you’ll be able to regain control of your computer.
To wrap up
Presently, you have all the necessary information to stop Tiny Task from slowing down your computer. You’ve learned that stopping the tool is as simple as closing its window, and that’s one of the reasons why many people prefer Tiny Task over other automation tools. With its user-friendly interface, lightweight design, and open-source nature, Tiny Task is a convenient and accessible solution for automating repetitive tasks on your PC. By following the instructions outlined in this guide, you’ll be able to stop Tiny Task whenever needed and ensure your computer runs smoothly.
FAQ
Q: What is Tiny Task and what does it do?
A: Tiny Task is a free and open-source automation tool that enables users to automate repetitive tasks on their PC, especially for platforms like Minecraft or Roblox. It allows users to record and automate trivial tasks, making it a convenient tool for everyday use.
Q: Why is Tiny Task slowing down my computer?
A: Tiny Task is designed to be lightweight and shouldn’t slow down your computer. However, if you’re experiencing performance issues, it may be due to the automated tasks running in the background. To resolve this, simply close the Tiny Task window, and the recorded action will stop immediately.
Q: How do I stop Tiny Task from running?
A: To stop Tiny Task, simply click the exit or close button on the app’s window. This will immediately stop the recorded action running on your PC. You don’t need to worry about technical jargon or coding language; it’s a straightforward process.
Q: What makes Tiny Task unique compared to other automation tools?
A: Tiny Task stands out from other automation tools due to its three unique features: it’s 100% free and open-sourced, lightweight, and user-friendly. You can modify the code if needed, it won’t hinder other apps running in the background, and you don’t require technical knowledge to use it.
Q: Is it difficult to use Tiny Task, and what if I encounter issues?
A: Using Tiny Task is fairly simple and doesn’t come with drastic complications. However, if you do encounter issues, stopping the tool is your ideal choice. The process is straightforward, and the instructions provided should give you all the details you need to know.
