Gaming has become a popular pastime for millions of people around the world, and Steam is undoubtedly one of the leading platforms for gaming enthusiasts. It offers an extensive library of games, with something for every genre and taste. However, many gamers find themselves in a bind when their preferred game is available only for Windows. If you’re a proud owner of a Mac and want to play Windows Steam games, you may feel like you can’t have the best of both worlds. But fear not, as we have you covered! In this article, we’ll provide you with a comprehensive guide on how to play Windows Steam games on Mac.
Install Virtual Machine Software
The easiest and most popular way to play Windows Steam games on your Mac is by using virtual machine software. This software lets you run Windows on your Mac alongside macOS. The two most commonly used virtual machine software options are Parallels and VMware. Installing a virtual machine software will allow you to run Windows-based games like any other Windows application.
Before you install virtual machine software, you should ensure that your Mac is compatible with it. Most virtual machine software requires MacOs X 10.7 or later, at least 4GB of RAM, and at least 50GB of free disk space.
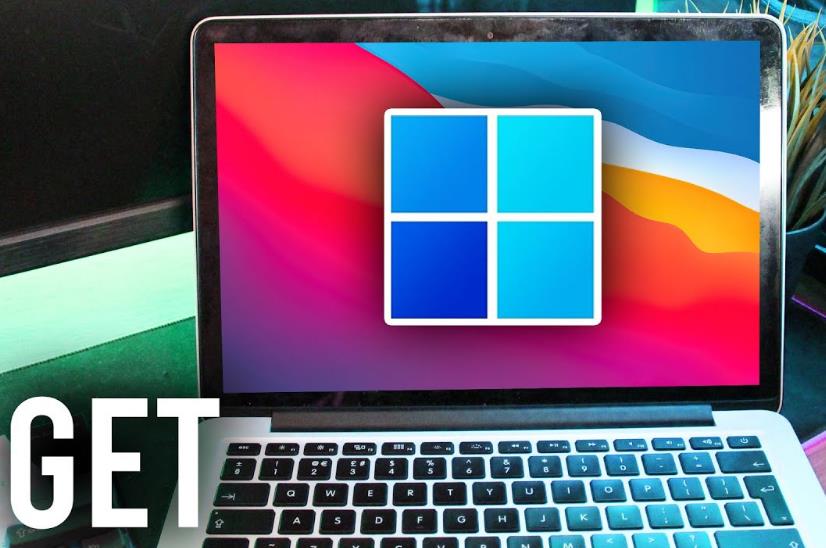
Install Windows
Once you have installed and set up your virtual machine software, you will need to install Windows. You can purchase Windows installation media from the Microsoft website or buy a copy on a USB or DVD. You’ll also need a Windows license key to activate Windows.
After you have obtained a Windows installation media and key, you can begin the installation process. Your virtual machine will then recognize your Windows installation media and guide you through the installation process.
Install Steam on Windows
Once you’ve installed Windows, you’ll need to install Steam. Simply download the Windows version of Steam from the Steam website, and go through the installation process as you would on a Windows PC.
Install Your Games
After you’ve installed Steam on Windows, you can log into your account and install your preferred games. Bear in mind that you will need enough storage space on your virtual machine’s hard drive to run these games.
Installing these games, however, does not mean you’re good to go yet. Games are usually updated frequently, and you’ll need to ensure that your game client settings are optimally configured for your virtual machine to run them successfully.
Optimize Your Virtual Machine Settings
Virtual machines depend heavily on hardware settings to function optimally. Therefore, it’s important to ensure that your virtual machine settings are optimized to run smoothly. Here are some tips to consider:
Allocate sufficient RAM and CPU cores to your virtual machine. This will ensure that your Windows runs quickly and efficiently.
Configure your virtual machine’s graphics to use hardware acceleration. This improves graphics performance, and games tend to run more smoothly.
Disable background applications that may use up your virtual machine’s resources. This will ensure that your games are the only application running and will significantly improve gaming performance.
Consider Using a Gaming Bootcamp
Some games are more intense than others, and a virtual machine may not always be the best option. You may consider using a gaming bootcamp instead; a bootcamp is a bootable partition that lets you run Windows on your Mac natively. Unlike a virtual machine, which shares your Mac resources with other applications, a bootcamp allows you to dedicate all resources to your game.
However, unlike a virtual machine, using a bootcamp comes with the downside of needing to partition your hard drive. You’ll need to allocate enough storage space to install Windows. You should also ensure that your Mac’s hardware is adequate for running Windows.
Conclusion
Playing Windows Steam games on Mac may sound daunting, but it’s entirely possible with the right tools and a bit of know-how. In this guide, we’ve walked you through the essential steps to get started. Whether you choose to use a virtual machine or a bootcamp, remember to optimize your settings to ensure a smooth gaming experience. Now you can enjoy your favorite Windows Steam games on your Mac without missing out. Happy gaming!
FAQs
1. Can I play Windows Steam games on my Mac?
Yes, you can play Windows Steam games on your Mac using various methods like Wine, Boot Camp, or a virtual machine. These methods allow you to run Windows applications, including Steam games, on your Mac computer.
2. What is the best method for playing Windows Steam games on Mac?
The best method depends on your preferences and available resources. Boot Camp offers the best performance but requires setting up a separate Windows partition. Wine is a free option that doesn’t require a Windows license but may not work with all games. Virtual machines provide flexibility but can be resource-intensive and may result in decreased performance.
3. How do I install and use Wine to play Windows Steam games on my Mac?
To use Wine, follow these steps: a. Download and install Wine from the official website. b. Download the Windows Steam installer. c. Right-click the Steam installer, select “Open With,” and choose Wine. d. Follow the installation process for Steam. e. Launch Steam using Wine, log in to your account, and download your desired games.
Keep in mind that Wine may not support all games, and performance may vary.
4. How do I set up Boot Camp to play Windows Steam games on my Mac?
To set up Boot Camp, follow these steps: a. Ensure your Mac meets the system requirements and has enough storage for a Windows partition. b. Open the Boot Camp Assistant app and follow the on-screen instructions. c. Create a Windows partition and install Windows. d. Install the necessary drivers for your Mac hardware. e. Restart your Mac and boot into Windows. f. Install Steam, log in to your account, and download your desired games.
Remember that you’ll need a valid Windows license for this method.
5. Can I use a virtual machine to play Windows Steam games on my Mac?
Yes, you can use virtualization software like Parallels Desktop or VMware Fusion to create a virtual Windows environment on your Mac. Install Steam within the virtual environment, log in to your account, and download your desired games. Note that performance may be lower compared to using Boot Camp, as virtual machines share resources with macOS.
