From time to time, your Mac may start misbehaving, running slow or refusing to boot up. When this happens, one recommended solution is to reinstall macOS. But the question is, how long does it take to reinstall macOS? There is no precise answer to this question, as several factors can affect the time it takes to reinstall macOS. In this article, we’ll take a closer look at the installation process, the preparation you need to make before reinstalling macOS, and all the factors that could impact the time it takes to complete this procedure.
How to prepare for reinstalling macOS
Before reinstalling macOS, you should make some preparation, as this ensures that the process runs smoothly and takes a relatively short time. Some of the tips for a smooth macOS re-installation process are:
Backup all your data: This is the most critical step before reinstalling macOS. You need to backup all your data before embarking on the reinstallation process, as it helps you to restore your files and documents when you have completed the process.
Check your Wi-Fi connectivity: You need a stable connection to download and install the macOS. Ensure that your Wi-Fi internet connection is strong enough for the entire process.
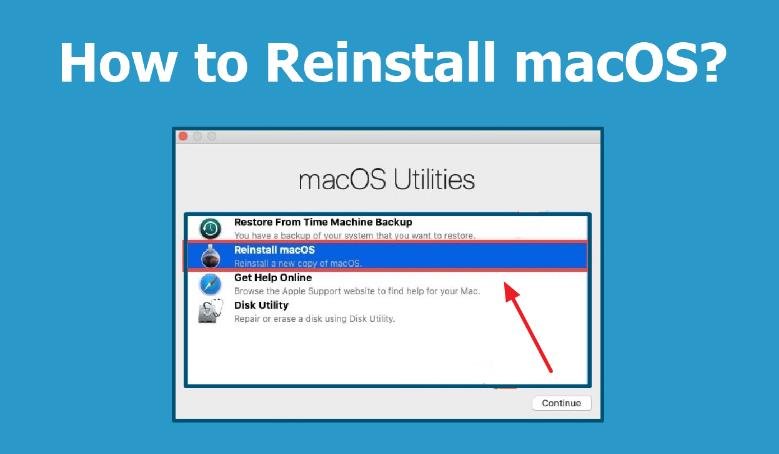
Time it takes to download macOS
If you have a stable internet connection and all the other preparations are complete, the time to download macOS can range anywhere from 20 minutes to an hour. The macOS installer is large, and you need a stable internet connection throughout the download process. The download size is between 5GB to over 8GB, which also depends on the macOS version you are downloading.
Install macOS on the new drive
If you are using a new hard drive or Solid-state drive to install macOS, the time it takes to complete the installation process depends on the Mac model or the speed of the drive, but it can take as little as 30 minutes or several hours. To install macOS on a new hard drive or SSD, you need to connect the drive to your Mac or use an external drive and then:
- Restart your Mac with the Command + R keys held down.
- Select “Disk Utility” and format the drive.
- Select “Reinstall macOS” and follow the prompts.
Time it takes to erase a Mac and Install macOS
If you erase your Mac before reinstalling macOS, the process would take longer because your Mac needs to erase everything on the drive before reinstalling the macOS. If you erase your Mac and then reinstall macOS on the same drive, you should allocate at least 3 hours for the process. This time covers the following activities:
- Backup your data.
- The Mac begins the erase process, which takes between 30 minutes to two hours.
- Download the macOS installer, which may take between 20 minutes to one hour.
- Install macOS, which takes between 30 minutes to 2 hours.
Reinstall macOS as an upgrade
If you decide to reinstall macOS as an upgrade rather than erasing your drive, it would take less time. Installing macOS as an upgrade means that you don’t need to erase your hard drive, and it is a faster way to reinstall macOS. When you upgrade macOS, you need to click “Upgrade” rather than “Install” when the macOS installer prompts you. The time it takes for the upgrade to complete depends on the version and the speed of your Mac, but it can take between 20 minutes to an hour.
Other factors affecting the time it takes to reinstall macOS
Several factors can affect the amount of time it takes to reinstall macOS on your Mac. Some of these factors include:
- The speed of your Mac.
- The speed of your internet connection.
- The macOS version you’re using.
- The amount of data you’re backing up and restoring.
- The health of your Mac’s hard drive or Solid-state drive.
- Your knowledge of the reinstallation process.
Conclusion
Reinstalling macOS can be time-consuming, and it requires preparation and patience. Several factors can affect the time it takes, ranging from the speed of your internet connection, the age of your Mac, to the type of installation you want to go with. By following the tips provided in this article, backing up your data and ensuring you have a stable internet connection, you can streamline the reinstallation process and complete it within the expected time frame. We recommend that you always have a backup plan when considering reinstalling macOS.
FAQs
1. Q: How long does it typically take to reinstall MacOS?
A: The time it takes to reinstall MacOS can vary depending on your device, internet connection, and the version of MacOS you’re installing. On average, it takes about 30 minutes to an hour. However, it can take longer if you have a slow internet connection or an older device.
2. Q: Do I need to back up my data before reinstalling MacOS?
A: Yes, it’s always a good idea to back up your data before reinstalling MacOS. This ensures that your files, settings, and applications are safe in case something goes wrong during the installation process. You can use Time Machine or another backup solution to create a backup of your data.
3. Q: Will reinstalling MacOS delete my personal files and applications?
A: If you choose to perform a clean install of MacOS, all your personal files, applications, and settings will be deleted. However, if you choose to reinstall MacOS without erasing your disk, your files and applications should remain intact.
4. Q: Can I reinstall MacOS without an internet connection?
A: While it is possible to reinstall MacOS without an internet connection using a bootable installer, it’s recommended to have an internet connection during the process. This ensures that you have the latest version of MacOS and any necessary firmware updates.
5. Q: What if I encounter issues during the MacOS reinstallation process?
A: If you experience issues during the reinstallation process, try restarting your device and attempting the process again. If problems persist, you can try booting into Safe Mode, resetting NVRAM or PRAM, or seeking assistance from Apple Support.
