If you’re new to the world of Mac, one of the challenges you may face is accessing files that have been shared with you. Whether you’re collaborating on a project, accessing files from a friend’s computer, or connecting to a work network, accessing shared folders on Mac can feel like a daunting task. But don’t worry; we’ve got you covered. This guide will walk you through the easy steps you need to take to access shared folders on Mac and be on your way to collaborating like a pro.
Understanding Shared Folders
When someone shares a folder on their Mac, they’re essentially making it available to others on their network. You can access those shared folders from your own Mac, as long as you have permission from the owner of the folder.
To access a shared folder on a Mac, you’ll need to know the IP address or hostname of the Mac where the shared folder is located. You’ll also need to know the username and password of the owner of the shared folder.
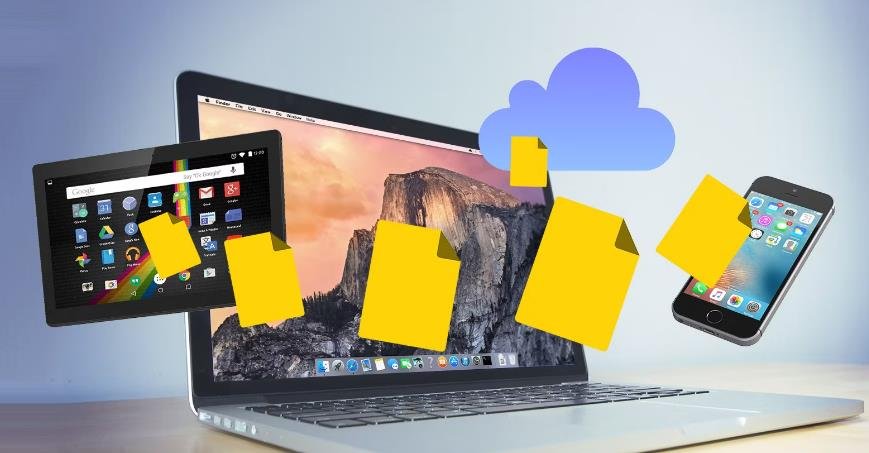
Connecting to the Shared Folder
- Once you have the necessary information, it’s time to connect to the shared folder.
- Open Finder on your Mac.
- Click Go in the menu bar.
- Click Connect to Server.
- Enter the IP address or hostname of the Mac where the shared folder is located.
- Click Connect.
- Enter the username and password of the owner of the shared folder.
- Click Connect.
Once you’ve successfully connected to the shared folder, you should be able to access all files and folders within it just like you would a normal folder on your own Mac.
Adding Shared Folders to Your Favorites
- If you frequently access the same shared folder on a Mac, you may want to add it to your favorites for easy access.
- Connect to the shared folder following the steps outlined in Subheading 2.
- Once you’re connected, drag the shared folder to the Favorites section of the Finder sidebar.
- The shared folder will now be easily accessible in the Favorites section every time you open Finder.
Troubleshooting Access Issues
Sometimes, you may have trouble connecting to a shared folder. Here are a few things to try if you’re experiencing access issues:
Make sure you have the correct IP address or hostname for the Mac where the shared folder is located.
- Make sure you have permission to access the shared folder.
- Make sure the shared folder is currently available on the network.
- Check that your network connection is functioning properly.
Adding Shared Folders to Your Dock
- If you frequently access the same shared folder on a Mac, you may also want to add it to your Dock for even easier access.
- Connect to the shared folder following the steps outlined in Subheading 2.
- Once you’re connected, drag the shared folder to the right side of the Dock.
- The shared folder icon will now be easily accessible from your Dock at all times.
Safely Disconnecting from a Shared Folder
When you’re finished accessing a shared folder on a Mac, it’s important to properly disconnect to avoid any data loss or issues.
- Simply close any files that you have open from the shared folder.
- Drag any mounted shared folder disks to the Trash.
- If you want to disconnect completely, click the Eject button next to the shared folder in Finder.
Conclusion
Accessing shared folders on a Mac may seem intimidating at first, but it’s actually quite simple. With the steps outlined in this guide, you can easily connect to shared folders, add them to your favorites or Dock, and safely disconnect when you’re finished. Whether you’re using a Mac for work or personal projects, accessing shared folders is an easy way to collaborate and share files with others. Happy collaborating!
FAQs
- How do I access shared folders on my Mac?
To access shared folders on your Mac, open Finder and click on “Go” in the menu bar, then select “Connect to Server.” Enter the server address (e.g., smb://servername/sharedfolder) and click “Connect.” You may need to enter your username and password.
- What is the difference between SMB and AFP when accessing shared folders on a Mac?
SMB (Server Message Block) and AFP (Apple Filing Protocol) are both file-sharing protocols used for accessing shared folders. SMB is more common and widely supported, while AFP is an older protocol mainly used for sharing files between Macs. Most modern Macs can connect using either SMB or AFP, but SMB is recommended for better compatibility and performance.
- Can I access shared folders on a Windows computer from my Mac?
Yes, you can access shared folders on a Windows computer from your Mac by using the SMB protocol. In Finder, click “Go” and then “Connect to Server.” Enter the Windows computer’s server address (e.g., smb://windowspcname/sharedfolder) and click “Connect.” You may need to enter your Windows username and password.
- How do I set up folder sharing on my Mac?
To set up folder sharing on your Mac, go to System Preferences > Sharing. Check the box next to “File Sharing” and click on the “+” button under the “Shared Folders” list to add the folder you want to share. You can also set permissions for users accessing the shared folder by selecting the folder and clicking on the “+” button under “Users.”
- Why can’t I see the shared folder on my Mac?
If you can’t see the shared folder on your Mac, it could be due to several reasons, such as incorrect server address, network issues, or permission settings. Ensure you’ve entered the correct server address in “Connect to Server” and that both devices are on the same network. Check the shared folder’s permission settings to ensure you have access. If the problem persists, try restarting your Mac and the device hosting the shared folder.
