Are you tired of losing those epic gaming moments forever? Want to relive the excitement and share it with others through videos? Look no further! In this guide, we’ll show you how to effortlessly save Twitch streams using streaming software for recording and taking screenshots.
Twitch, the go-to platform for gamers worldwide, offers an array of captivating content on its channels. However, these streams can vanish in a blink. But fear not! By learning how to save Twitch videos using streaming software, you can preserve your favorite gaming memories for future reference on your computer.
Imagine having a library of incredible gameplay videos at your fingertips. You can easily revisit those heart-pounding victories or hilarious fails whenever you want. Plus, saving your Twitch stream using streaming software ensures that even if it gets deleted from the platform, it will always be accessible for recording.
Moreover, capturing live interactions with viewers through videos adds another layer of excitement to streaming. With the right video editor software and know-how, you can immortalize those unforgettable moments and build a loyal community around your Twitch channel. Additionally, taking a screenshot of these moments can also enhance your content.
So let’s dive into the world of saving Twitch streams and discover how easy it is to create a treasure trove of gaming memories with videos! With the right streaming software, you can effortlessly capture and save your favorite moments. Whether it’s an epic win or a hilarious fail, you can now screenshot and save them all.
Enabling Automatic Download of Twitch VODs
Accessing the “Settings” menu on Twitch allows you to unlock a convenient feature – the automatic download of your favorite videos. By enabling this option, you can effortlessly save VODs for later enjoyment. Let’s dive into the steps to get started. Simply click on the “Settings” menu on the Twitch website and take a screenshot of the page.
-
Open Twitch and navigate to your profile.
-
Locate and click on the “Settings” button.
-
In the settings menu, find the “Channel & Videos” tab.
-
Scroll down until you see the “Video Producer” section.
-
Here, on the Twitch website, you’ll find an option to enable automatic storage of your VODs, making it convenient for Twitch video producers to save their Twitch videos on their Twitch accounts.
Now that you’ve enabled this feature, it’s time to customize your automatic download settings. Don’t forget to click the save button after making your changes. If you encounter any issues, take a screenshot and reach out to the Android Authority support team for assistance.
-
Choose a suitable storage location on your computer for saving your downloaded Twitch videos. You might prefer to create a dedicated folder on your hard drive or save them to an external drive. Simply click the “Save” button after downloading the VODs from the Twitch website.
-
Consider selecting the desired video quality for your downloads based on your preferences and available storage space. Click on the appropriate option to save the twitch videos in the quality you prefer. Don’t forget to take a screenshot if needed.
With these settings in place, you can sit back and relax while Twitch automatically saves all your favorite videos as VODs without any hassle. Just click to capture a screenshot of the output.
If you’re looking for additional options beyond Twitch’s built-in features for downloading and managing VODs, there are third-party tools available like Twitch Leecher that offer more advanced functionalities. With these tools, you can easily click and download videos with a valid license, and even take screenshots of your favorite moments.
By utilizing the automatic download feature and exploring alternative tools like Twitch Leecher, you can capture captivating moments from your favorite streams as videos or screenshots. Simply click to save and ensure you have the proper license.
So go ahead, click to enable automatic storage of Twitch videos today and save all those incredible moments captured during live streams! Enjoy uninterrupted access to screenshots!
Turning Twitch VODs into Permanent Highlights
To save your favorite Twitch streams and transform them into permanent highlights, follow these simple steps. First, click on the videos you want to save. Then, take a screenshot of the desired content. Finally, click to output the saved videos as highlights.
-
Select the desired VOD from your channel dashboard.
-
Navigate to the “Video Producer” tab on Twitch.
-
Click on “Create Highlight” to save a screenshot of the text. Follow these steps to choose the start and end times for your highlight.
-
Click on the selected portion and take a screenshot to save it as a permanent highlight. This step will ensure easy access to the text in the future.
By following these steps, you can ensure that your most memorable moments on Twitch are preserved and easily accessible whenever you want to relive them or share them with others. You can save these moments by clicking on the screenshot button or recording them as videos.
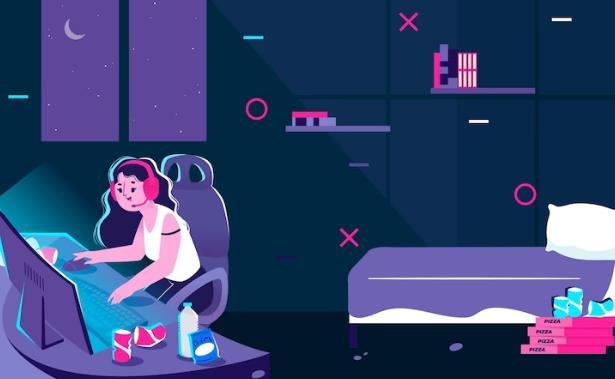
Creating permanent highlights on Twitch videos allows you to save and capture those exciting gaming sessions, hilarious reactions, or insightful discussions without having to sift through hours of footage. It’s a convenient way to curate content that truly represents the best parts of your streams. Take a screenshot or save the output to easily access and share these memorable moments.
Once you’ve saved a highlight from your Twitch videos, it will be readily available for viewers to enjoy without having to watch the entire VOD. This not only enhances their viewing experience but also helps you showcase your channel’s top moments. To access the highlight, simply click on the screenshot or thumbnail image and the output will be displayed.
Remember, selecting the desired videos from your channel dashboard is where it all begins. From there, clicking on the “Video Producer” tab on Twitch provides you with the necessary tools to create captivating highlights effortlessly. The output of your videos can be enhanced with screenshots.
With just a few clicks, you can define the start and end times of each highlight in your twitch videos, ensuring that only the most engaging segments are saved. These permanent highlights become an integral part of your channel’s content library and contribute to its overall appeal. Additionally, you can easily capture a screenshot of any moment in your twitch videos by following a simple step.
So don’t let those epic moments fade away into obscurity—take advantage of Twitch’s videos, save, screenshot, and text features and turn your VODs into unforgettable highlights today!
Creating Highlights from Past Broadcasts
To create highlights from your past broadcasts on Twitch, follow these simple steps to save videos and screenshots of your output.
-
Visit your Video Producer tab on Twitch’s Creator Dashboard.
-
In the “Past Streams” section, locate the specific past broadcast you want to create highlights from by finding the twitch videos. Capture a screenshot of the output and follow the step to proceed.
-
Select the moments within the twitch videos broadcast that you want to highlight. This could be funny or exciting gameplay, important discussions, or any other memorable segments. Take a screenshot or capture a text step to preserve these moments.
-
Use the timeline feature to navigate through your past Twitch videos and identify those key moments. Step through each broadcast and take a screenshot of the important parts. This will help you easily find and extract the desired output.
-
Once you’ve identified a moment you want to highlight, click on the “Highlight” button or option provided. Take a screenshot of the highlighted text and save it.
-
Customize each highlight by adding titles, descriptions, and thumbnails that accurately represent the content of that particular segment. You can easily do this by taking a screenshot of the text from your Twitch videos and following these step-by-step instructions.
-
Repeat this step for all the twitch videos you wish to save as highlights within that past broadcast.
By creating highlights, you can save the best parts of your past streams and make them easily accessible for future reference. These step-by-step clips allow viewers to enjoy the highlights without having to watch an entire lengthy broadcast.
Furthermore, creating highlights of your twitch videos allows you to curate content specifically tailored for your channel’s audience and attract new viewers with engaging snippets. This step is crucial to save time and effort.
Remember, Twitch also provides additional backup tools like video recording and screenshot features to save your videos and screenshots in case you need extra copies or backups of your streams.
So go ahead and explore the videos in the Video Producer tab on Twitch’s Creator Dashboard today to start saving those epic gaming moments or interesting conversations!
Downloading Twitch VODs as an Editor
To save and download Twitch videos as an editor, follow these steps.
-
To save twitch videos, follow these steps: Request editor access from the streamer. Ask for editor privileges to access their channel and perform editing tasks.
-
Log in with your editor credentials to save twitch videos: Once you receive editor access, log into the streamer’s channel using your own editor credentials. This ensures that you have the necessary permissions to make changes and download VODs step by step.
-
To save time, follow this step to navigate to the Video Producer tab. In the channel dashboard, locate the Video Producer tab, where you can manage all the videos associated with the streamer.
-
Find desired twitch videos: Within the Video Producer tab, browse through the list of available VODs until you find the specific one you wish to save. Look for relevant titles or dates to help identify it quickly.
-
To save time, download videos as an editor using Twitch’s video producer software. Locate the desired VOD and utilize the built-in tools to find a “Download” option or similar functionality designed for editors.
By following these steps, you can easily save Twitch streams as videos without any hassle or complications. As a video editor, this process will allow you to efficiently work with and manipulate the content.
Remember that to save videos, you need to access Twitch through a web browser and use their dedicated video producer tool designed for editors’ convenience.
Now that you know how to save Twitch streams as an editor, take advantage of this feature to edit and repurpose engaging videos from your favorite streamers! Follow these step-by-step instructions to create captivating content.
Enabling Twitch VODs for Download
To save your Twitch streams and enjoy them later, you can easily enable the option to download Twitch VODs. Here’s a step-by-step guide on how to download Twitch videos.
-
Open your Creator Dashboard on Twitch’s website or app.
-
Navigate to “Channel Settings” under the “Preferences” section.
-
Scroll down until you find “Store Past Broadcasts.”
-
Check the box next to “Save my past broadcasts.”
By following these simple steps, you’ll have your Twitch videos ready to save and download whenever you want.
Now, let’s break it down further:
-
Step 1: Open your Creator Dashboard by visiting Twitch’s website or launching the app on your device.
-
Step 2: Look for “Channel Settings” within the “Preferences” section of your dashboard.
-
Step 3: Scroll down until you come across the option labeled “Store Past Broadcasts.”
-
Step 4: Tick the checkbox next to “Save my past broadcasts” to ensure that all your streams are saved as VODs.
Once you’ve completed these steps, your Twitch videos will be saved and accessible for download at any time. You’re all set!
Enabling this feature allows you to save videos of your streams and access them offline. Whether it’s for personal use or sharing highlights with others, having control over your Twitch VODs is a fantastic way to preserve and enjoy your content beyond live streaming.
So go ahead, give it a try! Start saving those epic moments from your Twitch streams by adjusting your VOD settings today. With our step-by-step guide, you can easily save videos of your Twitch streams.
Conclusion
In conclusion, saving and exporting Twitch videos is a breeze with these three easy methods. By enabling automatic download of Twitch VODs, you can effortlessly save your favorite streams for future viewing. Turning Twitch VODs into permanent highlights allows you to curate the most memorable moments from your broadcasts, step by step.
Another effective way to save Twitch streams is by creating highlights from past broadcasts. This step enables you to extract and save specific segments that you want to revisit or share with others. Moreover, if you’re an editor, downloading Twitch VODs gives you the freedom to edit and enhance the videos as desired.
To save videos, follow these steps: make sure to enable Twitch VODs for download in your settings. This will grant you access to all your past broadcasts whenever you need them.
So why wait? Start saving and exporting your favorite Twitch videos today! Keep those epic gaming sessions, insightful discussions, or entertaining moments forever by following these simple steps to save and export your videos.
Frequently Asked Questions
Can I save someone else’s Twitch stream?
No, saving someone else’s Twitch videos without their permission violates copyright laws and goes against Twitch’s terms of service. This step is not allowed.
Are there any limitations on how long I can save a Twitch stream?
As of now, there are no time restrictions on saving or exporting Twitch videos. You can save them indefinitely with just a simple step.
Can I download clips from other users’ channels?
No, saving twitch videos or downloading clips from other users’ channels is not possible due to copyright restrictions. This step is not allowed.
Can I export my saved Twitch streams in different file formats?
Yes, depending on the method used for saving or exporting, you can save Twitch videos in various file formats such as MP4 or FLV. Follow these steps to save Twitch videos.
Is it necessary to have a paid subscription on Twitch to save streams?
No, saving and exporting Twitch videos does not require a paid subscription. These step-by-step features are available to all Twitch users.
Can I save streams on the Twitch mobile app?
Currently, the ability to save and export videos and step streams is only available on the desktop version of Twitch.
How much storage space do saved Twitch streams occupy?
The file size of saved Twitch videos can vary depending on factors such as stream quality, duration, and step. It is recommended to have sufficient storage space available for videos.
