Got a long movie on your iPhone that needs some trimming? Wondering how to make it shorter and more captivating? Look no further! We’ve got you covered with quick and easy tips on how to tap edit and shorten videos right on your iPad using Apple’s intuitive editing tools.
In today’s fast-paced world, attention spans are shorter than ever, especially when it comes to watching movies. That’s where video length and the ability to tap edit or click edit come into play. By using the slider to cut out unnecessary parts, you can create concise and engaging content that keeps viewers hooked from start to finish. And the best part? You don’t need any fancy movie editing software or technical know-how!
With just a few taps and swipes using the slider feature on your iPad, you’ll learn how to click edit and trim videos effortlessly. Discover the benefits of this simple technique on Instagram – enhancing impact, boosting engagement, and making your videos stand out with filters in a crowded digital landscape.
Ready to dive in? Let’s get started with shortening videos on your iPhone, iPad, or Mac!
How to Trim and Cut Videos on iPhone
-
Trim unwanted parts from your videos on a Mac with a few simple steps. Easily start point and position the video to remove any unwanted sections.
-
Learn how to cut out specific sections of a video using the iPhone’s editing tools on a Mac.
-
Discover different techniques for precise trimming and cutting on your iPhone to save video. Whether you’re editing a video or simply want to save video clips, these techniques will help you achieve the desired results.
Trimming videos on your iPhone is a breeze. With just a few taps, you can remove those unwanted parts and create a polished video that captures only the best moments. Here’s how you can do it:
-
Open the Photos app on your iPhone and select the video you want to trim.
-
Tap “Edit” at the top right corner of the screen to edit and save your video.
-
You’ll see a timeline at the bottom of the screen with two handles – one at each end of the edited video.
-
Drag the handles inward to trim off the beginning or end of the video. You can preview your changes as you go along.
-
If there’s a specific section within the video that you want to cut out, tap on “Split” in the middle of the timeline where you want to make the cut. This will split your video into two separate clips.
-
Select the clip you want to remove and tap on “Delete” or swipe it offscreen.
-
Once you’re satisfied with your edits, tap “Done” at the bottom right corner.
But wait, there’s more! The iPhone offers additional techniques for precise trimming and cutting:
-
Precision Trimming: To make even more precise trims, use your fingers to pinch and zoom on the timeline for finer control over each frame.
-
Frame-by-Frame Editing: For those ultra-specific trims, use your finger to scrub through each frame by sliding left or right on top of either handle.
So there you have it – trimming and cutting videos on your iPhone made easy! With these simple steps and handy editing tools, you’ll be able to create captivating videos that capture only the moments you want. Give it a try and unleash your creativity!
Editing Videos on iPhone, iPad, or iPod Touch
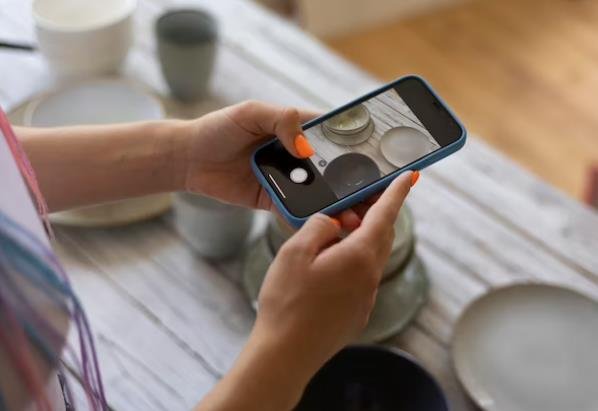
Explore iOS Devices for Convenient Video Editing
-
iPhones, iPads, and iPod Touch devices provide convenient options for editing videos.
-
These devices offer a user-friendly interface that makes video editing accessible to all users.
-
With the Photos app on your iOS device, you can easily edit videos without any hassle.
Get Familiar with User-Friendly Interface
-
Tap on the “Photos” app icon to open it.
-
Select the video you want to edit from your library.
-
Tap “Edit” at the top right corner of the screen to access the video editing features.
-
The user-friendly interface allows you to make edits effortlessly.
Access Video Editing Features Across Different iOS Devices
-
iPhone:
-
Open the “Photos” app and select the desired video.
-
Tap “Edit” and make changes such as trimming, adding filters, or adjusting brightness.
-
Once satisfied with your edits, tap “Done” and choose whether to save it as a new clip or overwrite the original.
-
-
iPad:
-
Launch the “Photos” app and select the video you wish to edit.
-
Click “Edit,” where you’ll find various tools like cropping, rotating, or applying effects.
-
After making your desired changes, tap “Done” and decide whether to save a new version or replace the original.
-
-
iPod Touch:
-
Access your videos in the “Photos” app by selecting one for editing purposes.
-
By tapping on “Edit,” you can trim unwanted sections, apply filters or adjust playback speed like slow motion.
-
Once finished with your edits, tap “Done,” giving you an option to save it as a new clip or overwrite the original.
-
Save Your Edited Video and Share It
-
After finalizing your edits using any of these iOS devices (iPhone/iPad/iPod Touch), tap “Save Video.”
-
Your edited video will be saved in the Photos app, ready to be shared on various platforms like Instagram or other social media.
-
Enjoy the convenience of editing and sharing your videos directly from your iOS device.
Remember, with iPhones, iPads, and iPod Touch devices, you can easily edit videos using the user-friendly interface provided by the Photos app. Accessing video editing features is a breeze across different iOS devices. So go ahead, unleash your creativity, and make stunning edits to your videos effortlessly!
How to Split and Remove Scenes from Videos on iPhone
Master the art of splitting long videos into shorter segments effortlessly. Discover effective methods for removing unwanted scenes from your videos using an iPhone. Learn how to maintain smooth transitions between split video segments.
-
Splitting Long Videos:
-
Open the Photos app on your iPhone.
-
Select the video you want to shorten.
-
Tap “Edit” at the top right corner of the screen.
-
Below the video timeline, locate and tap on the scissors icon.
-
Drag the handles to adjust the start and end points of the segment you want to keep.
-
Tap “Done” when satisfied with your selection.
-
-
Removing Unwanted Scenes:
-
Follow steps 1-4 from above to enter editing mode.
-
Locate and tap on the unwanted scene within the video timeline.
-
Tap on the trash can icon that appears above it.
-
Confirm by selecting “Delete from Video.”
-
-
Maintaining Smooth Transitions:
-
After splitting or removing scenes, ensure smooth transitions between segments by adjusting their durations.
-
Tap on a segment within the video timeline.
-
Drag its edges inward or outward to shorten or lengthen its duration respectively.
-
-
Remember, practice makes perfect! Experiment with different splits and removals until you achieve your desired result. With these simple techniques, you can confidently shorten videos and remove unnecessary scenes directly from your iPhone.
Joining Videos on iPhone: Combining Clips for Seamless Playback
Combining multiple video clips seamlessly into one cohesive video is a breeze with your iPhone. Whether you want to create a professional-looking montage or simply merge clips together, there are various techniques you can explore to achieve this without compromising quality.
To join videos on your iPhone, follow these steps:
-
Open the Photos app and select the first video clip you want to include in your merged video.
-
Tap “Edit” at the top right corner of the screen.
-
In the editing interface, locate and tap the “More” icon (represented by three dots) at the bottom of the screen.
-
Choose “Add to Clip” from the options presented.
-
Now, select additional video clips you wish to combine by tapping on them one by one. Each selected clip will be added to your new clip in chronological order.
-
Once you have added all desired clips, tap “Done.”
-
To further refine your merged video, use the timeline feature within the editing interface. Dragging sections along the timeline allows you to adjust start points and durations of individual clips.
-
After making any necessary adjustments, tap “Done” again.
By following these steps, you can effortlessly create a seamless sequence of videos that flow together smoothly.
Remember, merging videos on your iPhone provides endless possibilities for creativity and storytelling. Whether it’s for personal enjoyment or professional projects, combining clips has never been easier thanks to the user-friendly features available at your fingertips.
So go ahead and unleash your inner videographer – start joining those videos today!
Mastering Video Editing with iMovie on iOS Devices
Dive into advanced video editing capabilities offered by iMovie on iOS devices.
-
The iMovie app, available on Apple devices, provides a range of powerful tools for editing videos right from your iPhone.
-
With iMovie, you can easily shorten your videos to the desired length without compromising on quality.
-
Trim your videos quickly and efficiently using the intuitive interface of the iMovie app.
-
Simply select the video clip you want to shorten and use the trimming tool located at the bottom of the screen.
-
Drag the handles inwards to cut out unwanted sections and create a more concise video.
Learn how to add effects, transitions, and titles to enhance your edited videos.
-
Make your videos stand out by adding creative effects and transitions with just a few taps.
-
Explore various built-in effects such as slow motion (slo-mo) or fast motion (mo), giving your videos a unique touch.
-
Enhance storytelling by seamlessly transitioning between different clips using stylish transitions provided by iMovie.
-
Add professional-looking titles and captions to provide context or highlight important moments in your edited videos.
Discover tips and tricks for mastering iMovie’s powerful features.
-
Take advantage of iMovie’s advanced editing features like picture-in-picture, split-screen, and green screen effects.
-
Experiment with audio enhancements such as adjusting volume levels, adding background music, or applying sound effects.
-
Utilize precision controls for fine-tuning edits, including frame-by-frame adjustments and audio synchronization options.
-
Use themes and templates within iMovie to give your videos a polished look effortlessly.
By mastering these features within the iMovie app on iOS devices like iPhones or iPads, you can easily shorten your videos while enhancing them with creative effects, transitions, titles, and more. Whether you’re a beginner or an experienced editor, exploring all that iMovie has to offer will empower you to create professional-looking videos right from your iPhone. So, get started with iMovie and unlock your video editing potential today!
Conclusion: Simplifying Video Editing on iPhone
In conclusion, editing videos on your iPhone has never been easier. With the built-in features and apps available, you can quickly trim, cut, split, remove scenes, and join videos effortlessly. The iMovie app on iOS devices is a powerful tool that allows you to master video editing with its user-friendly interface.
By following the steps outlined in this guide, you can easily shorten your videos to create captivating content for social media or personal use. Whether you want to remove unnecessary scenes or combine multiple clips seamlessly, the process is straightforward and accessible to everyone.
Now it’s time for you to take action and unleash your creativity! Grab your iPhone and start experimenting with different video editing techniques. You’ll be amazed at how simple it is to transform raw footage into engaging content that captivates your audience.
Remember, practice makes perfect. Don’t be afraid to explore various editing options and experiment with different effects. The more you familiarize yourself with these tools, the more confident you’ll become in creating professional-looking videos right from your iPhone.
So go ahead, dive into the world of video editing on your iPhone today! Start creating stunning visual stories that leave a lasting impression on your viewers.
Frequently Asked Questions (FAQs)
Can I edit videos on my iPad or iPod Touch using the same methods?
Yes! The methods mentioned in this guide are not limited to iPhones only. You can apply them on iPads or iPod Touch devices as well.
Is iMovie free to use?
Yes, iMovie comes pre-installed on most iOS devices and is available for free download from the App Store.
Can I undo edits if I make a mistake during video trimming?
Absolutely! iMovie provides an undo button that allows you to revert any changes made during the editing process.
Are there any other video editing apps available for iPhones?
Yes, apart from iMovie, you can explore other video editing apps available on the App Store, such as Adobe Premiere Rush and InShot.
Can I add music or sound effects to my edited videos?
Definitely! iMovie offers a wide range of audio options for you to enhance your videos. You can add music tracks, sound effects, or even record custom voiceovers.
Can I share my edited videos directly from my iPhone?
Yes, once you’re done editing your video, you can easily share it via social media platforms like Instagram, Facebook, or YouTube directly from your iPhone.
Do I need any prior experience in video editing to use these methods?
Not at all! The methods shared in this guide are designed to be user-friendly and accessible for beginners. You don’t need any prior experience in video editing to get started.
