If you own an Amazon Fire tablet, you might be wondering how to get access to the Google Play Store and all the apps and games it offers. While Amazon’s own Appstore has some popular titles, it is no match for the Play Store’s vast library of Android apps, especially Google’s own apps like YouTube, Chrome, and Gmail. Fortunately, there is a way to install the Play Store on your Fire tablet, and it is not too difficult or risky. In this article, we will show you how to do it step by step, and also provide some tips and solutions for common issues you might encounter.
Before you begin the process of installing the Play Store on your Fire tablet, there are some things you need to know and prepare. First, you need to enable installation from unknown sources, which allows you to install apps that are not from the Amazon Appstore. To do this, go to Settings > Security & Privacy > Apps from Unknown Sources and toggle it on. You will see a warning message, but don’t worry, you can always turn it off later.
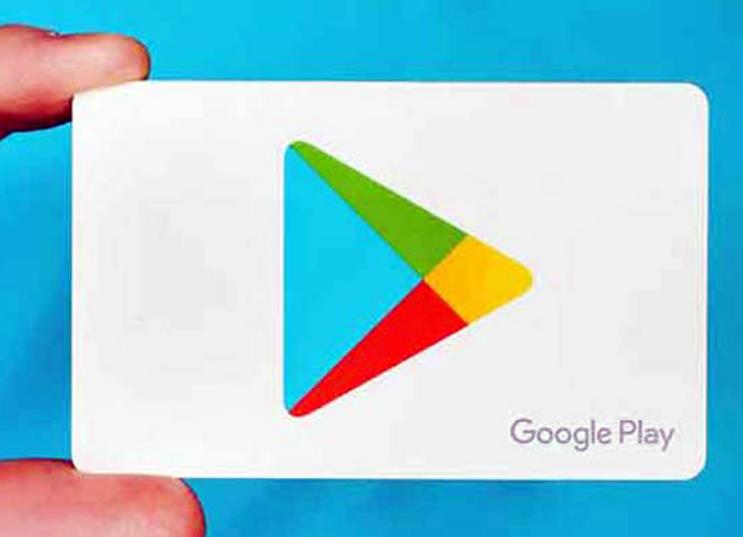
Second, you need to download four APK files, which are the installation packages for the Google services and the Play Store. These files are updated regularly, so make sure you get the latest versions from a trusted source. We recommend using the APKMirror website, which is run by the same team as Android Police. You can use the Silk browser on your Fire tablet to visit the website and download the files directly to your device. Alternatively, you can download the files on your computer and transfer them to your Fire tablet via a USB cable.
The four files you need are:
- Google Account Manager
- Google Services Framework
- Google Play Services
- Google Play Store
You can find the links to these files on the Android Police website
How to install the Play Store on your Fire tablet
Once you have downloaded the four APK files, you are ready to install the Play Store on your Fire tablet. The installation process is simple, but you need to follow the steps carefully and in the correct order. Here is what you need to do:
- Open the Docs app on your Fire tablet and go to the Downloads folder. You should see the four APK files you downloaded earlier.
- Tap on the Google Account Manager file and select Install. You might see a message saying “For your security, your tablet is not allowed to install unknown apps from this source.” If you see this, tap on Settings and enable the toggle for Docs. Then go back and tap on Install again.
- After the installation is complete, tap on Done. Do not open the app yet.
- Repeat the same steps for the Google Services Framework file. Tap on Install, then Done, and do not open the app.
- Repeat the same steps for the Google Play Services file. Tap on Install, then Done, and do not open the app.
- Finally, repeat the same steps for the Google Play Store file. Tap on Install, then Done, and do not open the app.
Congratulations, you have successfully installed the Play Store on your Fire tablet. You can now access it from your app drawer or home screen. The first time you open it, you will need to sign in with your Google account and accept the terms and conditions. After that, you can browse and download any apps and games you want from the Play Store. You can also update the Google apps and services from the Play Store, just like on any other Android device.
How to fix common issues with the Play Store on your Fire tablet
While installing the Play Store on your Fire tablet is relatively easy, you might encounter some issues along the way. Here are some of the most common problems and how to fix them:
- If you see a message saying “This account already exists on your device” when you try to sign in to the Play Store, you need to clear the data and cache of the Google Play Services app. To do this, go to Settings > Apps & Notifications > Manage All Applications and find the Google Play Services app. Tap on it and select Clear Data, then Clear All Data, and confirm. Then go back and open the Play Store again and sign in with your Google account.
- If you see a message saying “Google Play Services won’t run unless you update Google Play Services” when you open the Play Store, you need to update the Google Play Services app. To do this, go to the Play Store and search for Google Play Services. Tap on the app and select Update. If you don’t see the Update button, you might need to download and install the latest version of the Google Play Services APK file from the APKMirror website2.
- If you see a message saying “Google Play Services keeps stopping” or “Google Play Store keeps stopping” when you use the Play Store or other Google apps, you need to restart your Fire tablet. To do this, press and hold the power button and select Restart. This should fix the problem and make the apps work normally.
How to improve your Fire tablet’s performance even more
Installing the Play Store on your Fire tablet is a great way to enhance its functionality and enjoy more apps and games. However, you might also want to improve your Fire tablet’s performance and get rid of some of the bloatware and ads that come with it. Here are some tips and tricks to make your Fire tablet faster and smoother:
- Disable the lock screen ads. Amazon shows ads on your lock screen by default, which can be annoying and slow down your device. You can disable them by going to Settings > Security & Privacy > Lock Screen and turning off the toggle for Special Offers. You might need to pay a one-time fee to remove the ads, depending on your device and region.
- Uninstall the pre-installed apps. Amazon pre-installs some apps on your Fire tablet that you might not need or want, such as Amazon Music, Amazon Photos, Amazon Shopping, and more. You can uninstall them by going to Settings > Apps & Notifications > Manage All Applications and finding the app you want to remove. Tap on it and select Uninstall, then confirm. You can always reinstall them from the Amazon Appstore if you change your mind.
- Install a custom launcher. Amazon’s default launcher is not very customizable and does not support widgets or app shortcuts. You can install a custom launcher from the Play Store, such as Nova Launcher, Lawnchair, or Action Launcher, to get more features and options for your home screen. To set a custom launcher as your default, go to Settings > Apps & Notifications > Default Apps and select Home App. Then choose the launcher you want to use and confirm.
With these tips and tricks, you can make your Fire tablet more powerful and enjoyable. Installing the Play Store on your Fire tablet is a game-changer, and it is not hard to do. Just follow our guide and you will be able to access thousands of apps and games from the Play Store on your Fire tablet. Have fun and happy downloading!
